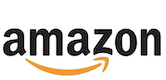TOP 10 Meilleurs Samsung Galaxy Pad en France - janvier 2025
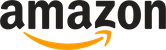
Prix attractif
- Fine et légère
- Finition en aluminium
- S Pen Ultra-reactif
- Ecran Panoramique 10,4"
- Mémoire embarquée de 64 Go
- Du 21 août au 30 septembre 2022, jusqu'à 150€ remboursés sur une sélection de produits Galaxy Series. Voir modalités de l'offre sur samsung.com/fr/offer
Samsung
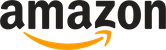
Prix attractif
- SM-X110NZAAEUE
Samsung
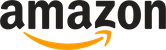
Normale
- Samsung.
- Marque : Samsung.
- Tablette wifi Samsung Galaxy Tab A9 11 Graphite 64 Go
- Couleur : gris.
Samsung
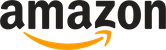
Prix attractif
- Écran 8,7 pouces, 800 x 1340, LCD, 60 Hz
- Mémoire interne : 64 Go, port micro SD, jusqu'à 1 To
- 4 GO DE RAM
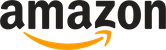
Prix attractif
- Un style contemporain, un écran captivant : La Samsung Galaxy Tab A9+ est pourvue d'un élégant boîtier métallique disponible en 3 coloris : anthracite, argent ou bleu marine ², combiné à un grand écran lumineux pour une immersion optimale dans vos contenus, même à l’extérieur sous le soleil.
- Un son riche enveloppant : Immergez-vous dans vos films et musiques grâce aux haut-parleurs intégrés de la Galaxy Tab A9+, qui produisent un son environnant d’une profondeur et clarté remarquables.
- Stockez plus de vos contenus préférés : La tablette Samsung Galaxy Tab A9+ offre jusqu'à 8 Go de RAM pour réduire les ralentissements en mode multitâche, ainsi qu’un espace de stockage intégré de 128 Go (extensible à 1 To) pour sauvegarder tous vos fichiers haute résolution., stockez plus, effacez moins ! ⁵
- Divisez l'écran en trois, décuplez votre productivité : Avec la Galaxy Tab A9+, vous pouvez diviser l'écran en 3 parties pour un multitâche efficace : Réalisez vos croquis et affichez des visuels tout en effectuant un appel vidéo sur trois applications ouvertes simultanément, sans avoir à n’en fermer aucune. ⁶
- Une sécurité qui rassure : Protégez vos données, le logiciel Secure Folder protège vos informations importantes, pendant que Privacy Dashboard vous permet de surveiller l'état général de la sécurité de votre appareil. Profitez d'une expérience Samsung Galaxy en toute sérénité ⁷
SAMSUNG
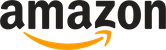
Bon marché
- Un style contemporain, un écran captivant : La Samsung Galaxy Tab A9+ est pourvue d'un élégant boîtier métallique disponible en 3 coloris : anthracite, argent ou bleu marine ², combiné à un grand écran lumineux pour une immersion optimale dans vos contenus, même à l’extérieur sous le soleil.
- Un son riche enveloppant : Immergez-vous dans vos films et musiques grâce aux haut-parleurs intégrés de la Galaxy Tab A9+, qui produisent un son environnant d’une profondeur et clarté remarquables.
- Stockez plus de vos contenus préférés : La tablette Samsung Galaxy Tab A9+ offre jusqu'à 8 Go de RAM pour réduire les ralentissements en mode multitâche, ainsi qu’un espace de stockage intégré de 128 Go (extensible à 1 To) pour sauvegarder tous vos fichiers haute résolution., stockez plus, effacez moins ! ⁵
- Divisez l'écran en trois, décuplez votre productivité : Avec la Galaxy Tab A9+, vous pouvez diviser l'écran en 3 parties pour un multitâche efficace : Réalisez vos croquis et affichez des visuels tout en effectuant un appel vidéo sur trois applications ouvertes simultanément, sans avoir à n’en fermer aucune. ⁶
- Une sécurité qui rassure : Protégez vos données, le logiciel Secure Folder protège vos informations importantes, pendant que Privacy Dashboard vous permet de surveiller l'état général de la sécurité de votre appareil. Profitez d'une expérience Samsung Galaxy en toute sérénité ⁷
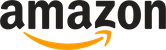
Prix attractif
- SM-T220N
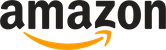
Normale
- SM-X200NZAEEUE
- Brand: Samsung
- mots-clés génériques: pc tablette wifi tab galaxy enfants android ordinateurs tablet composant computer sa8 gray component Global Store bambini smx200nzaeeue gris galaxie onglet tout-petits
CACOE
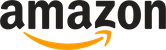
Bon marché
- 【Compatibilité】- Compatible avec Samsung Galaxy Tab A9+ / A9 Plus 11Pouces 2023 SM-X210/ X215/ X216.
- 【Fin et Portable】- Ne épaisseur que 5 mm, l'étui idéal pour votre tablette PC.
- 【Fonction Support pour Deux Positions】- Permet de fixer votre appareil dans un angle de vision idéal ou dans une position confortable pour écrire.
- 【Découpes précises】- vous permet un accès facile à tous les ports, boutons et commandes comme s'il n'y avait aucun étui.
- 【Emballage Inclus】- 1 étui et 1 film protecteur; Verre trempé avec dureté 9H, protection contre l'eau, les rayures, la saleté et le design sans bulles.
Samsung
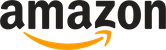
Prix attractif
- Produit de marque authentique
- Technologie de communication sans fil : WLAN
- Nombre total de ports USB : 1
- Batterie.Composition de la cellule : lithium-ion
* le terme éventuellement utilisé "meilleur" etc. se réfère uniquement à notre opinion personnelle éventuellement subjective.
** «Livraison gratuite» signifie que cela est possible dans les conditions données au moment de la récupération des données auprès du fournisseur concerné, mais ne peut pas être garanti. Il n'est techniquement pas possible de fournir des informations en temps réel. Les frais de port peuvent varier selon certaines circonstances (fournisseur différent, lieu de livraison, etc.). Les frais d'expédition indiqués dans la suite du processus de commande s'appliquent.
Autres informations importantes dont nous vous demandons de prendre connaissance :
Nous pouvons recevoir une commission si vous effectuez un achat via des liens sur notre site. Cela n'affecte pas le placement des produits sur notre site. Notre site fonctionne avec le programme partenaire/affilié d'Amazon EU. Amazon, Amazon Prime, le logo Amazon et le logo Amazon Prime sont des marques déposées d'Amazon, Inc. ou de ses sociétés affiliées.
Veuillez également noter les informations importantes suivantes :
1. Le prix affiché peut avoir augmenté depuis la dernière mise à jour.
2. La vente est effectuée au prix que le vendeur indique pour le produit sur son site Internet au moment de l'achat.
3. Il n'est techniquement pas possible de mettre à jour les prix affichés en temps réel.
Questions fréquemment posées sur Samsung Galaxy Pad:
Comment charger la batterie de mon Samsung Galaxy Pad ?
La Samsung Galaxy Pad est un dispositif sophistiqué qui peut aisément remplacer votre ordinateur. Son autonomie est de plusieurs heures, il est donc important de savoir comment charger sa batterie. La première étape consiste à brancher l'extrémité du câble USB dans le port de charge de la tablette, puis connectez l'adaptateur dans une prise électrique. Vous devrez également vous assurer que le connecteur est correctement inséré. Une fois que la connexion est établie, le dispositif est prêt à être chargé.
Il est nécessaire de surveiller la progression de la charge pour éviter que la batterie ne se décharge complètement. L'écran de la tablette affichera des notifications à chaque étape du processus de charge. Vous pouvez également vérifier le niveau de la batterie en appuyant sur le bouton correspondant qui se trouve sur la gauche de l'écran. Un bouton rouge indique une charge insuffisante, tandis qu'un bouton vert indique que la charge est terminée.
Il est essentiel que vous ne laissiez pas la tablette se charger pendant trop longtemps pour éviter une charge excessive. Il est recommandé de laisser la tablette charger jusqu'à environ 80% pour éviter une surcharge. Une fois que vous atteignez ce niveau de charge, débranchez le câble USB de la tablette et de la prise électrique.
Vous pouvez également utiliser des techniques pour prolonger la durée de vie de votre batterie. Par exemple, il est conseillé de charger votre tablette avec un écran éteint pour éviter toute utilisation excessive de l'appareil pendant la charge. Vous pouvez également activer le mode avion pour désactiver la connexion Internet, le service de localisation et les autres applications qui utilisent votre batterie.
Enfin, pour une meilleure expérience de chargement, assurez-vous que votre tablette est à une température ambiante raisonnable. Lorsque votre batterie est en train de se charger, ne la placez pas dans un endroit où la température est trop élevée ou trop basse, car cela peut affecter la durée de vie de la batterie.
En conclusion, pour charger votre Samsung Galaxy Pad, connectez l'extrémité du câble USB à la tablette et l'adaptateur électrique dans une prise secteur. N'oubliez pas de vérifier régulièrement la progression de la charge et débranchez le câble une fois que la batterie est suffisamment chargée. Assurez-vous de charger votre tablette en mode avion ou avec l'écran éteint pour optimiser la durée de vie de votre batterie. Enfin, gardez la tablette à une température ambiante raisonnable pour une meilleure expérience de chargement.
Comment faire pour connecter mon Samsung Galaxy Pad au Wi-Fi ?
La connectivité Wi-Fi est une fonctionnalité clé des tablettes et des smartphones. Pour connecter votre tablette Samsung Galaxy Pad au Wi-Fi, vous pouvez suivre quelques étapes simples. Dans cet article, nous allons vous guider à travers le processus étape par étape.
Tout d'abord, assurez-vous que votre tablette est allumée et que le Wi-Fi est activé. Vous pouvez activer le Wi-Fi en allant dans les Paramètres, puis en appuyant sur l'icône Wi-Fi. Vérifiez que le curseur est sur ON.
Ensuite, votre tablette affichera une liste des réseaux Wi-Fi disponibles dans la zone. Cherchez le nom de votre réseau Wi-Fi et appuyez dessus pour le sélectionner. Si votre réseau est protégé par un mot de passe, vous devrez saisir le mot de passe pour vous connecter. Entrez le mot de passe et appuyez sur Connexion.
Après cela, votre tablette se connectera automatiquement au réseau Wi-Fi. Vous pouvez vérifier si votre tablette est connectée en regardant l'icône Wi-Fi en haut de l'écran. Si l'icône est pleine, cela signifie que votre tablette est connectée au Wi-Fi.
Si votre tablette ne se connecte pas automatiquement, vous pouvez essayer de redémarrer votre routeur Wi-Fi et votre tablette. Si cela ne fonctionne pas, vous pouvez également essayer d'oublier le réseau Wi-Fi et de le reconnecter. Pour oublier le réseau Wi-Fi, allez dans les Paramètres, sélectionnez l'icône Wi-Fi, sélectionnez le réseau en question, appuyez sur Oublier, puis reconnectez-vous comme décrit ci-dessus.
En résumé, connecter votre Samsung Galaxy Pad au Wi-Fi est simple et facile si vous suivez ces étapes. Assurez-vous que le Wi-Fi est activé, sélectionnez votre réseau Wi-Fi et entrez le mot de passe si nécessaire. Si cela ne fonctionne pas, redémarrez votre routeur Wi-Fi et votre tablette ou oubliez le réseau Wi-Fi et reconnectez-vous. Une fois connecté, vous pouvez profiter pleinement de toutes les fonctionnalités Wi-Fi de votre tablette.
Comment transférer des fichiers de mon ordinateur vers mon Samsung Galaxy Pad ?
Le transfert de fichiers entre votre ordinateur et votre Samsung Galaxy Pad peut se faire de différentes façons. Dans cet article, nous allons vous présenter les principales méthodes pour transférer des fichiers depuis un ordinateur vers votre Samsung Galaxy Pad.
Méthode 1 : Utiliser un câble USB
La méthode la plus simple pour transférer des fichiers entre un ordinateur et un Samsung Galaxy Pad est d'utiliser un câble USB. Il vous suffit de connecter votre tablette à votre ordinateur à l'aide du câble USB fourni avec votre Galaxy Pad. Une fois que votre ordinateur a reconnu votre tablette, vous pouvez simplement glisser-déposer les fichiers que vous souhaitez transférer.
Méthode 2 : Utiliser le logiciel Samsung Kies
Si vous recherchez une méthode plus sophistiquée pour transférer des fichiers, vous pouvez utiliser le logiciel Samsung Kies. Ce logiciel vous permet de gérer facilement votre contenu multimédia (musique, vidéos, photos) et de le transférer sur votre tablette Samsung Galaxy Pad. Vous pouvez également effectuer des sauvegardes de vos données importantes grâce à Samsung Kies.
Méthode 3 : Utiliser un service cloud
Une autre méthode pour transférer des fichiers entre votre ordinateur et votre Samsung Galaxy Pad est d'utiliser un service cloud tel que Dropbox ou Google Drive. Ces services en ligne vous permettent de stocker vos fichiers sur un serveur distant et de les accéder depuis n'importe quel appareil connecté à Internet. Pour transférer vos fichiers, vous devez télécharger le service cloud sur votre ordinateur et votre Samsung Galaxy Pad, puis glisser-déposer les fichiers que vous souhaitez transférer dans le dossier cloud.
Méthode 4 : Utiliser une carte microSD
Si votre tablette Samsung Galaxy Pad dispose d'un emplacement pour carte microSD, vous pouvez facilement transférer des fichiers en insérant la carte microSD dans votre ordinateur à l'aide d'un adaptateur de carte SD. Une fois que votre ordinateur a reconnu la carte microSD, vous pouvez glisser-déposer les fichiers que vous souhaitez transférer sur la carte. Ensuite, insérez simplement la carte microSD dans votre Samsung Galaxy Pad pour accéder à vos fichiers.
Méthode 5 : Utiliser un câble HDMI
Si vous souhaitez afficher les fichiers de votre ordinateur sur votre Samsung Galaxy Pad, vous pouvez utiliser un câble HDMI. Branchez simplement le câble HDMI entre votre ordinateur et votre tablette, et vous pourrez afficher l'écran de votre ordinateur sur votre tablette. Cette méthode est particulièrement utile si vous souhaitez regarder des films ou des séries sur votre Samsung Galaxy Pad.
En conclusion, il existe plusieurs méthodes pour transférer des fichiers entre votre ordinateur et votre Samsung Galaxy Pad. La méthode que vous choisirez dépendra de vos préférences et de vos besoins. Que vous choisissiez d'utiliser un câble USB, un logiciel comme Samsung Kies, un service cloud, une carte microSD ou un câble HDMI, assurez-vous de sauvegarder régulièrement vos fichiers importants pour éviter toute perte de données.
Comment installer une application sur mon Samsung Galaxy Pad ?
Si vous venez d'acquérir un Samsung Galaxy Pad, vous devez savoir que l'installation des applications est essentielle pour profiter pleinement de votre tablette. Heureusement, le processus est assez simple et vous pouvez télécharger des applications à partir du Google Play Store.
La première étape consiste à accéder à l'interface du Google Play Store en cliquant sur son icône sur votre écran d'accueil. Si c'est votre première utilisation, vous devrez vous connecter à votre compte Google. Si vous n'en avez pas, vous devrez en créer un gratuitement.
Une fois que vous êtes connecté, vous pouvez utiliser la barre de recherche pour trouver l'application de votre choix. Vous pouvez également naviguer dans les différentes catégories proposées jusqu'à trouver l'application qui vous intéresse.
Lorsque vous avez trouvé l'application que vous souhaitez installer, cliquez dessus pour accéder à sa page d'installation. Assurez-vous de bien lire les informations et les avis des utilisateurs avant de commencer le processus. Si cela vous convient, appuyez sur le bouton "Installer".
Le téléchargement commencera alors automatiquement et une icône de progression apparaîtra sur votre écran. La vitesse de téléchargement dépendra de la qualité de votre connexion internet. Si vous utilisez un réseau Wi-Fi, le téléchargement sera généralement beaucoup plus rapide.
Lorsque le téléchargement est terminé, vous pouvez ouvrir l'application à partir de votre écran d'accueil. Il est important de noter que vous devrez peut-être accepter certaines autorisations pour que l'application puisse fonctionner correctement. Assurez-vous de bien lire les autorisations avant de les accepter.
En somme, l'installation d'une application sur votre Samsung Galaxy Pad est un processus simple et facile. En utilisant le Google Play Store, vous pouvez accéder à une grande variété d'applications pour vous amuser, vous informer ou améliorer votre productivité. Avec un peu de pratique, vous serez capable d'installer des applications en un rien de temps.
Comment réinitialiser mon Samsung Galaxy Pad aux paramètres d'usine ?
Si vous avez un Samsung Galaxy Pad et que vous rencontrez des problèmes de performances ou si vous voulez simplement le remettre à sa configuration d'usine, la réinitialisation est une option facile. Elle permet de supprimer toutes les données personnelles et les applications de votre smartphone, vous donnant ainsi un appareil neuf et rapide. Voici comment réinitialiser votre Samsung Galaxy Pad aux paramètres d'usine :
1. Étape 1 : Sauvegardez vos données importantes avant de commencer le processus de réinitialisation. Vous pouvez utiliser une application de sauvegarde ou connecter votre appareil à un ordinateur pour transférer vos photos, vidéos, contacts et autres données importantes.
2. Étape 2 : Éteignez votre smartphone. Appuyez simultanément sur les touches Volume Haut + Accueil + Power pendant quelques secondes jusqu'à ce que vous voyez le logo Samsung s'afficher à l'écran.
3. Étape 3 : Entrez dans le mode de récupération. Utilisez les touches Volume Haut et Basse pour naviguer et la touche Power pour sélectionner l'option. Sélectionnez "Wipe data/factory reset" et confirmez en appuyant sur la touche Power.
4. Étape 4 : Sélectionnez "Yes" pour confirmer la réinitialisation et appuyez sur la touche Power pour commencer le processus.
5. Étape 5 : Attendez que la réinitialisation soit terminée. Le processus peut prendre plusieurs minutes. Une fois terminé, sélectionnez "Reboot system now" et appuyez sur la touche Power pour redémarrer votre smartphone.
6. Étape 6 : Configuration de votre smartphone. Une fois redémarré, vous devez configurer votre Samsung Galaxy Pad aux paramètres d'usine en suivant les instructions à l'écran. Vous devrez configurer votre compte Google, restaurer vos données sauvegardées et reconfigurer vos paramètres de personnalisation.
En conclusion, la réinitialisation de votre Samsung Galaxy Pad aux paramètres d'usine est une option simple et efficace pour optimiser les performances de votre smartphone. Avec ce guide simple, vous pouvez facilement suivre les instructions pour supprimer toutes les données personnelles et les applications de votre appareil. Nous vous recommandons de sauvegarder vos données importantes avant de commencer le processus de réinitialisation et de faire attention aux instructions à l'écran pendant la configuration de l'appareil après la réinitialisation.
Comment vérifier l'espace disponible sur mon Samsung Galaxy Pad ?
L'espace disponible sur votre Samsung Galaxy Pad est un facteur important pour garantir une expérience utilisateur fluide et sans interruption. Si vous êtes un utilisateur régulier de votre tablette, vous voudrez régulièrement vérifier l'espace disponible pour vous assurer que tout fonctionne correctement. Dans ce guide, nous vous expliquerons comment vérifier l'espace disponible sur votre Samsung Galaxy Pad.
Premièrement, pour vérifier l'espace disponible sur votre tablette Samsung, vous devrez ouvrir l'application « Paramètres ». Elle peut être trouvée en faisant défiler l'écran d'accueil et en tapant sur l'icône de l'application « Paramètres ». Une fois que vous avez ouvert l'application, faites défiler jusqu'à l'option « Stockage » et tapez dessus.
Sur l'écran « Stockage », vous verrez l'espace total de votre tablette ainsi que l'espace utilisé et disponible. Cet écran vous permet également de voir une ventilation du contenu stocké sur votre tablette, tel que les applications, les images, les vidéos et les fichiers audio. En cliquant sur chacune de ces catégories, vous pouvez voir quelles applications ou fichiers prennent le plus d'espace sur votre tablette.
En plus de visualiser l'utilisation de l'espace, vous pouvez également effectuer une « optimisation de l'appareil » sur cette page pour libérer de l'espace. Cette fonctionnalité analysera votre tablette pour les fichiers inutiles, les caches d'application et d'autres éléments qui pourraient être supprimés pour libérer de l'espace. Dans certains cas, cela peut libérer suffisamment d'espace pour améliorer les performances de votre tablette.
Si vous voulez en savoir plus sur les fichiers spécifiques qui prennent de l'espace sur votre tablette et comment y remédier, vous pouvez utiliser une application tierce telle que « DiskUsage ». Cette application vous montrera graphiquement quelles applications et fichiers prennent le plus d'espace sur votre tablette. Avec ces informations, vous pouvez décider de supprimer des fichiers ou des applications inutiles pour libérer de l'espace.
En résumé, vérifier l'espace disponible sur votre Samsung Galaxy Pad est un processus simple qui vous permet de vous assurer que votre tablette fonctionne correctement et sans interruption. En utilisant l'application « Paramètres », vous pouvez voir combien d'espace vous avez utilisé et disponible, et optimiser votre appareil pour libérer de l'espace supplémentaire. Si vous voulez en savoir plus sur les fichiers spécifiques qui prennent de l'espace, vous pouvez utiliser une application tierce telle que « DiskUsage ». Avec ces informations, vous pouvez libérer de l'espace sur votre tablette pour améliorer les performances et garantir une expérience utilisateur fluide.
Comment connecter mon Samsung Galaxy Pad à un téléviseur ?
Les tablettes deviennent de plus en plus populaires, mais parfois, il est difficile de voir les images et les vidéos sur un petit écran. Heureusement, il est possible de connecter votre Samsung Galaxy Pad à un téléviseur pour bénéficier d’une expérience de visionnage plus agréable.
Il existe plusieurs façons de connecter votre Samsung Galaxy Pad à un téléviseur, notamment sans fil ou par câble. Tout d’abord, vous pouvez utiliser un câble HDMI pour connecter votre tablette à votre téléviseur. Il suffit de connecter les deux appareils à l’aide du câble et de choisir la source appropriée sur votre téléviseur. Cela peut également être fait avec un câble adaptateur USB-C ou MHL.
Si vous préférez une solution sans fil, vous pouvez opter pour un adaptateur Miracast ou Chromecast. Ces dispositifs transmettent sans fil le contenu de votre tablette sur votre téléviseur, et ils sont également très pratiques pour les présentations professionnelles ou même pour jouer à des jeux en grand écran.
Une autre méthode populaire pour la connexion de la tablette à la télévision consiste à utiliser un boîtier multimédia comme Apple TV ou Roku. Ces dispositifs peuvent être connectés à votre téléviseur et vous permettent ainsi de diffuser des vidéos, des films et de la musique directement depuis votre tablette. En outre, certains modèles offrent également des fonctions supplémentaires, telles que la possibilité de diffuser des images en direct depuis votre tablette sur votre téléviseur.
Avant de connecter votre tablette à votre téléviseur, il est important de vérifier que vos appareils sont compatibles avec les connecteurs utilisés et que cela ne va pas endommager la qualité de l’image. Sur certains téléviseurs, vous devrez peut-être modifier les réglages de la source vidéo pour obtenir la meilleure qualité.
En conclusion, il y a plusieurs façons de connecter votre Samsung Galaxy Pad à votre téléviseur. Que vous préfériez un câble HDMI, un adaptateur sans fil ou un boîtier multimédia, vous pouvez facilement profitez de tout votre contenu sur un écran plus grand. Prenez le temps de vérifier la compatibilité de vos appareils et de choisir la solution qui convient le mieux à vos besoins.
Comment prendre une capture d'écran sur mon Samsung Galaxy Pad ?
Le Samsung Galaxy Pad est un appareil puissant qui n'a pas besoin d'être présenté. Cependant, de temps en temps, vous voudrez peut-être prendre une capture d'écran de quelque chose qui se passe sur votre tablette. C'est simple et facile à faire, même si vous êtes novice en la matière.
La première chose à faire est d'ouvrir l'écran que vous souhaitez capturer. Assurez-vous que l'image que vous voulez copier est visible et que tous les détails sont en place. À partir de là, localisez le bouton d'alimentation et de volume bas sur le côté de votre tablette. Les deux boutons doivent être pressés simultanément pour prendre une capture d'écran.
Dès que vous avez appuyé sur les deux boutons en même temps, la capture d'écran sera enregistrée automatiquement dans la galerie de votre appareil. Pour y accéder, il vous suffit d'aller dans vos photos et de cliquer sur la catégorie de capture d'écran. Vous pourrez ensuite y trouver toutes les captures d'écran que vous avez prises.
C'est tout ce que vous avez à faire pour prendre une capture d'écran sur votre Samsung Galaxy Pad. Cependant, il convient de noter que la méthode peut varier en fonction de la version ou de l'année de sortie de votre tablette. Par exemple, les appareils plus anciens peuvent avoir une combinaison de boutons différente pour prendre une capture d'écran.
En conclusion, la capture d'écran sur un Samsung Galaxy Pad est un processus simple et rapide qui peut être effectué par tout le monde. Suivez simplement les instructions ci-dessus pour prendre autant de captures d'écran que vous le souhaitez. Si vous avez des problèmes pour prendre ou trouver vos captures d'écran, consultez le manuel d'utilisation de votre tablette ou contactez le support technique de Samsung.
Comment ajouter des contacts sur mon Samsung Galaxy Pad ?
Ajouter des contacts sur son Samsung Galaxy Pad est assez simple. Cela peut être fait de différentes manières, en fonction de vos préférences et de votre facilité avec les différentes options. Les méthodes les plus populaires sont les suivantes :
1. À partir de l'application « Contacts » : La méthode la plus évidente est d'ajouter des contacts directement depuis l'application « Contacts » sur votre tablette. Pour ce faire, il vous suffit de cliquer sur l'icône « Contacts » et de sélectionner « Nouveau contact ». Vous pourrez alors entrer toutes les informations relatives à la personne avec laquelle vous souhaitez établir un contact, telles que son nom, son prénom, son numéro de téléphone, son adresse e-mail et d'autres informations pertinentes. Il vous suffit ensuite de sauvegarder ces informations et votre contact sera ajouté à votre liste de contacts.
2. Via Google : Si vous avez synchronisé votre compte Google avec votre Samsung Galaxy Pad, vous pouvez ajouter des contacts via votre compte Google. Pour ce faire, rendez-vous sur votre compte Google (via un navigateur Web) et cliquez sur l'onglet « Contacts ». Vous pouvez alors ajouter un nouveau contact en cliquant sur le bouton « Nouveau contact ». Les informations entrées seront automatiquement synchronisées avec votre tablette.
3. Depuis une application tierce : Si vous utilisez une application tierce telle que WhatsApp, Telegram ou Facebook Messenger pour communiquer avec vos contacts, vous pouvez ajouter ces contacts directement depuis ces applications. En général, ces applications offrent une option pour ajouter un contact depuis leur interface.
4. Via l'option de partage : Vous pouvez également ajouter un contact en partageant une carte de visite virtuelle avec une autre personne. Pour ce faire, ouvrez l'application « Contacts », sélectionnez le contact que vous souhaitez partager, cliquez sur le bouton « Partager » et choisissez la méthode de partage appropriée.
En conclusion, il existe plusieurs façons de ajouter des contacts sur son Samsung Galaxy Pad et cela peut être fait en fonction de vos préférences. Les méthodes ci-dessus sont les plus courantes et faciles à utiliser pour ajouter des contacts sur votre tablette. Que vous utilisiez l'application « Contacts », Google ou une application tierce, vous pouvez ajouter de nouveaux contacts rapidement et facilement.
Comment protéger la confidentialité de mes données sur mon Samsung Galaxy Pad ?
La protection de la confidentialité des données sur votre Samsung Galaxy Pad est cruciale pour éviter toute fuite ou violation de données. Il existe plusieurs mesures que vous pouvez prendre pour garantir la sécurité de vos informations sur ce type de dispositif mobile.
Tout d'abord, vous devriez utiliser un mot de passe ou un code PIN pour verrouiller votre appareil. Cela empêchera toute personne non autorisée d'accéder à votre tablette. Pour une protection supplémentaire, vous pouvez également utiliser un système de reconnaissance d'empreintes digitales ou de reconnaissance faciale.
Ensuite, vous pouvez activer le chiffrement des données sur votre tablette. Le chiffrement rend les données stockées sur votre appareil illisibles pour toute personne autre que vous. Cela signifie que, même si quelqu'un parvient à accéder à votre appareil, il ne pourra pas comprendre les informations stockées.
Une autre mesure de sécurité importante est de désactiver les autorisations de localisation pour les applications qui ne nécessitent pas une telle fonctionnalité. Les applications avec des autorisations de localisation peuvent potentiellement suivre votre position et collecter des informations sur vous.
Il est également conseillé d'utiliser une application de suivi à distance pour votre appareil Samsung Galaxy Pad. De cette façon, si votre tablette est perdue ou volée, vous pouvez facilement la suivre et la récupérer. Assurez-vous de toujours mettre à jour votre application mobile et de désactiver le suivi à distance si vous ne l'utilisez pas.
Enfin, assurez-vous de télécharger des applications uniquement à partir de sources de confiance comme Google Play Store pour éviter les logiciels malveillants qui pourraient compromettre la sécurité de vos données.
En bref, la protection de la confidentialité des données sur votre Samsung Galaxy Pad est essentielle pour vous assurer que vos informations restent confidentielles. En utilisant des fonctionnalités telles que la verrouillage par mot de passe, le chiffrement des données, la désactivation des autorisations de localisation, le suivi à distance et le téléchargement d'applications à partir de sources de confiance, vous pouvez garantir la sécurité de vos données en tout temps.